Repurpose your mobile phone’s camera to be a webcam for your PC/Laptop!
- circular connection
- Apr 24, 2021
- 2 min read
Step-by-step guide to use your mobile phone’s camera as a webcam for your PC/Laptop during your next video meeting!

Photo Courtesy of Andrea Piacquadio from Pexels
Don’t worry if your video quality of the in-built webcam on your PC/Laptop is so bad! You can just use your own mobile phone’s camera to be repurposed as your webcam for video conferencing purposes.
You no longer need to borrow someone’s PC/Laptop whose camera is better than yours! Don’t need to even buy a new PC/Laptop with a better camera quality just to have that good quality webcam. Save your money!
Here’s the step-by-step guides on how to use your mobile phone camera as a webcam for your PC/Laptop:
1. Download DroidCam on your mobile phone from Google Play Store or Apple App Store .
2. Download and install the DroidCam client as well on your PC/Laptop.
3. Connect your mobile phone and PC/Laptop to the same WiFi network.
4. Open DroidCam on your mobile phone and allow permissions for video and audio.
5. After you install and run the DroidCam client on your PC/Laptop, a small pop-up box will appear as shown below:

Photo Courtesy of XDA Developers
6. To connect your mobile phone to DroidCam client on your PC/Laptop,
Go to your DroidCam app on your mobile phone
You will see a WiFi IP and Port values on your mobile phone app
Key in the WiFi IP and Port values accordingly to the respective boxes in the small pop-up box on your PC/Laptop
Ensure both Video and Audio boxes are ticked
Press the start button

Photo Courtesy of Droidcam Mobile App
7. If set up correctly, you will then see a preview of the video feed on your PC/Laptop DroidCam Client.
8. Later on, you can adjust whether to use your mobile phone’s rear camera or front camera by clicking on the camera icon in the DroidCam mobile phone app.
9. To use the DroidCam feed as your webcam (instead of using the in-built webcam) when you launch your selected video conferencing app (Google Hangouts, Zoom, BlueJeans, etc), open the settings and change the video to “DroidCam source 2” or “DroidCam Source 3”.
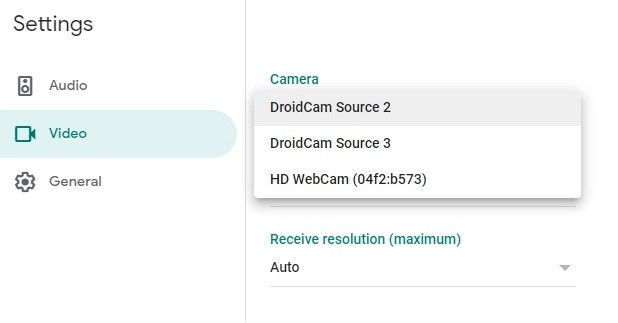
Photo Courtesy of XDA Developers
10. Same as for the audio, you can use your mobile phone’s microphone or still use your computer’s microphone. If you want to use your mobile phone’s microphone, go to audio settings in your conferencing app, and choose the “DroidCam Virtual Audio” under the microphone option.
Share this article with your friends if you find it helpful!
References: XDA Developers (website)






