2 simple ways on how to mass batch rename multiple files in Windows 10!
- circular connection
- Oct 21, 2021
- 2 min read
To save time and effort, follow these two simple methods of renaming your multiple files in one go!
![Today we will cover 2 methods of renaming multiple files in Windows 10. These simple steps below will definitely improve productivity and speed things up. The first method comes with similar file names but with numbering identification, while the second method allows for different file names. First, let’s take a look at how to mass batch renaming multiple files in Windows 10: Open File Explorer quickly by clicking [ Windows Key + E ] (click here for more keyboard shortcut tips). Find the location where your files are saved. Photo Courtesy of Circular Connection Select all the files you want to rename by dragging your cursor across the files or holding the [ Ctrl ] key while clicking the files one by one. Photo Courtesy of Circular Connection Right-click the first of the selected files and select “Rename” Photo Courtesy of Circular Connection Next, type the new file name and press [ Enter ]. Photo Courtesy of Circular Connection The rest of the selected files will also be automatically renamed under the same name but with different numbering to differentiate them. The naming will follow “[File Name] [Number]” format. Photo Courtesy of Circular Connection In an instant, you have renamed all your files and even differentiated them with numbers. What a quick way to save your time in organising and renaming your files! Then, let’s take a look at the second method of quickly renaming multiple files individually in Windows 10: Open File Explorer quickly by clicking [ Windows Key + E ] (click here for more keyboard shortcut tips). Find the location where your files are saved. Photo Courtesy of Circular Connection Select the first file in the folder, right-click and choose “Rename”. Photo Courtesy of Circular Connection Type the new name and press the [ Tab ] key. This will automatically save the new name for your first file and instantly direct you to the following file below/next to it. Then, you can start typing another new name for the file below/next to it as well. Photo Courtesy of Circular Connection Continue typing new names for your files and press the [ Tab ] key afterward until all your files have been renamed. By pressing the [ Tab ] key on your keyboard each time after you have typed a new name for your file, you save so much of your time from right-clicking the next intended file and selecting “Rename” repeatedly. You should consider the second method above if you plan to save each of your files with different names. Otherwise, you should follow the first method of batch renaming your files all in one go!](https://static.wixstatic.com/media/da81f4_6f0beb25953e469e82d5e69b7f682972~mv2.jpg/v1/fill/w_980,h_653,al_c,q_85,usm_0.66_1.00_0.01,enc_avif,quality_auto/da81f4_6f0beb25953e469e82d5e69b7f682972~mv2.jpg)
Photo by picjumbo.com from Pexels
Today we will cover 2 methods of renaming multiple files in Windows 10. These simple steps below will definitely improve productivity and speed things up.
The first method comes with similar file names but with numbering identification, while the second method allows for different file names.
First, let’s take a look at how to mass batch renaming multiple files in Windows 10:
1. Open File Explorer quickly by clicking [ Windows Key + E ] (click here for more keyboard shortcut tips). Find the location where your files are saved.

Photo Courtesy of Circular Connection
2. Select all the files you want to rename by dragging your cursor across the files or holding the [ Ctrl ] key while clicking the files one by one.

Photo Courtesy of Circular Connection
3. Right-click the first of the selected files and select “Rename”

Photo Courtesy of Circular Connection
4. Next, type the new file name and press [ Enter ]
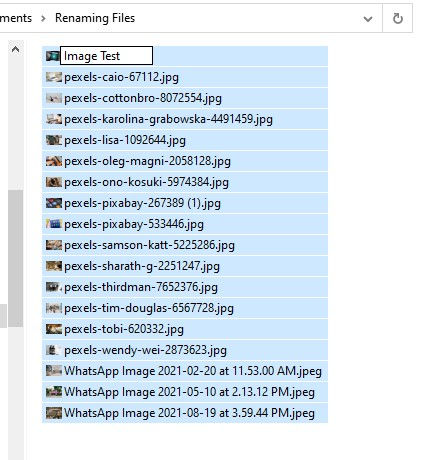
Photo Courtesy of Circular Connection
5. The rest of the selected files will also be automatically renamed under the same name but with different numbering to differentiate them. The naming will follow “[File Name] [Number]” format.

Photo Courtesy of Circular Connection
In an instant, you have renamed all your files and even differentiated them with numbers. What a quick way to save your time in organising and renaming your files!
Then, let’s take a look at the second method of quickly renaming multiple files individually in Windows 10:
1. Open File Explorer quickly by clicking [ Windows Key + E ] (click here for more keyboard shortcut tips). Find the location where your files are saved.

Photo Courtesy of Circular Connection
2. Select the first file in the folder, right-click and choose “Rename”.
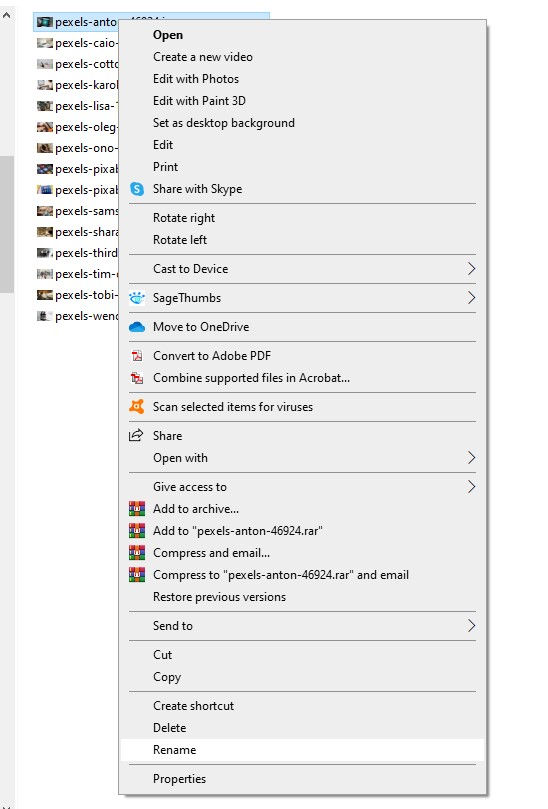
Photo Courtesy of Circular Connection
3. Type the new name and press the [ Tab ] key. This will automatically save the new name for your first file and instantly direct you to the following file below/next to it. Then, you can start typing another new name for the file below/next to it as well.
Photo Courtesy of Circular Connection
4. Continue typing new names for your files and press the [ Tab ] key afterward until all your files have been renamed.
By pressing the [ Tab ] key on your keyboard each time after you have typed a new name for your file, you save so much of your time from right-clicking the next intended file and selecting “Rename” repeatedly.
You should consider the second method above if you plan to save each of your files with different names. Otherwise, you should follow the first method of batch renaming your files all in one go!
Share this article with your friends if you find it helpful!
References: Tom's Guide (website)










